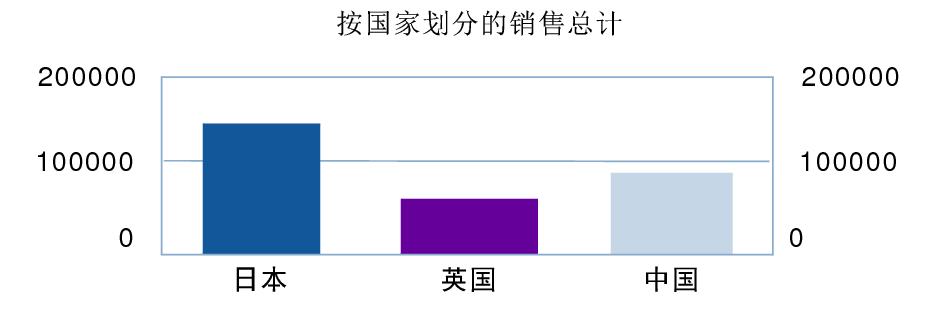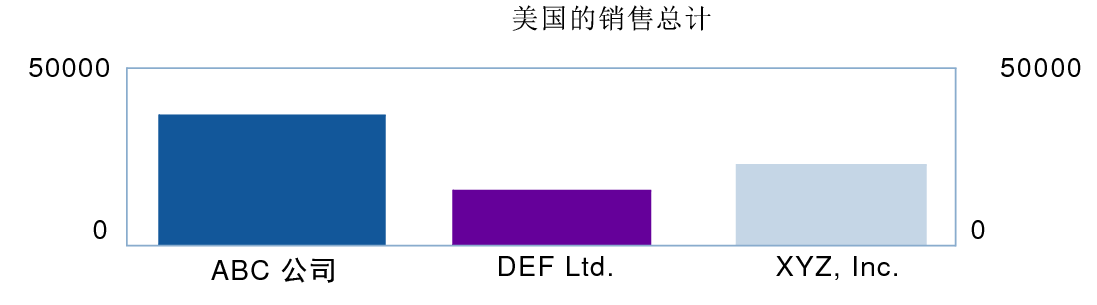在布局模式下创建和编辑图表
|
1.
|
|
•
|
|
3.
|
单击“完成”。
|
|
4.
|
|
3.
|
单击“完成”,以关闭“图表设置”对话框。
|
|
4.
|
|
1.
|
在“图表”检查器中,单击“图表”。
|
•
|
|
•
|
在“图表”检查器中,单击“数据源”。
|
•
|
|
•
|