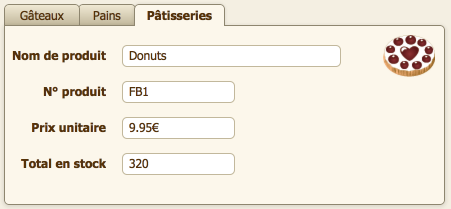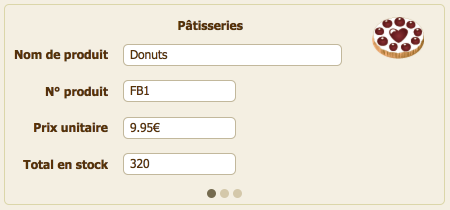Glossaire
Le nouvel Assistant de modèle/rapport vous guide dans la procédure de création d'un modèle ou d'un rapport en fonction des options que vous définissez. En mode Modèle, cliquez sur Nouveau modèle/rapport dans la barre d'outils ou sélectionnez le menu Modèles > Nouveau modèle/rapport.
Action d'autoriser un fichier à accéder au schéma d'un fichier protégé (y compris ses tables, modèles, scripts et listes de valeurs). Ce fichier est appelé fichier autorisé.
Si la barre d'outils n'est pas visible, cliquez sur le bouton de contrôle de cette barre d'outils  dans la partie inférieure de la fenêtre de document.
dans la partie inférieure de la fenêtre de document.
En mode Modèle et en mode Utilisation, zone affichant les options destinées au formatage du texte et des objets. Pour afficher ou masquer la barre de texte, cliquez sur Barre de texte  dans la barre de modèle.
dans la barre de modèle.
Si la barre d'outils n'est pas visible, cliquez sur le bouton de contrôle de cette barre d'outils  dans la partie inférieure de la fenêtre de document.
dans la partie inférieure de la fenêtre de document.
Si la barre d'outils n'est pas visible, cliquez sur le bouton de contrôle de cette barre d'outils  dans la partie inférieure de la fenêtre de document.
dans la partie inférieure de la fenêtre de document.
En mode Modèle, bordure qui délimite les dimensions d'une rubrique. Pour visualiser les cadres de rubriques, choisissez le menu Affichage > Afficher > Cadres de rubrique. Ces cadres s'affichent uniquement en mode Modèle. Toutefois, vous pouvez utiliser l’onglet Apparence de l’Inspecteur pour formater les objets de sorte que leurs cadres apparaissent en mode Utilisation lorsque vous imprimez le modèle.
Rubrique Conteneur pour laquelle l'option Contenu interactif de l'Inspecteur est sélectionnée. Les conteneurs interactifs sont rendus à l'aide des technologies de navigateur Web utilisées par le Web Viewer.
Elément de modèle apparaissant au-dessus d’un élément d’en-tête initial (élément de navigation d’en-tête) ou en dessous d’un élément de pied de page initial (élément de navigation de bas de page) et peut contenir des rubriques, des objets et d’autres commandes pour aider les utilisateurs à parcourir un modèle ou une solution. Les éléments de navigation n’apparaissent ni à l’impression ni en prévisualisation.
Application Web permettant d’accéder aux modèles à partir des fichiers dans un navigateur Web. Les clients Web utilisent FileMaker WebDirect pour accéder aux modèles à partir des fichiers hébergés par FileMaker Server.
Outil, disponible en mode Modèle, permettant d’afficher et de modifier les paramètres des objets, les éléments de modèle et l’arrière-plan du modèle. Vous pouvez ouvrir plusieurs instances de l'Inspecteur pour afficher et définir simultanément des paramètres dans différents onglets. Pour ouvrir l'Inspecteur, choisissez le menu Affichage > Inespecteur. Pour ouvrir une autre fenêtre de l'Inspecteur, choisissez le menu Affichage > Inespecteur.
En mode Modèle, ligne qui apparaît à la base du texte dans une rubrique ou dans un bloc de texte. Les lignes de base du texte peuvent être continues, pointillées (tirets) ou pointillées (points). Pour que les lignes de base du texte apparaissent également en mode Utilisation et en mode Recherche, sélectionnez Lignes de base du texte dans l'onglet Apparence de l'Inspecteur.
Dans la barre de modèle, menu local à partir duquel vous pouvez sélectionner l’option Gérer les modèles (mode Modèle) ou un modèle défini (tous les modes).
Si la barre d'outils n'est pas visible, cliquez sur le bouton de contrôle de cette barre d'outils  dans la partie inférieure de la fenêtre de document.
dans la partie inférieure de la fenêtre de document.
Mode de FileMaker permettant de saisir et de modifier des informations dans les rubriques. Les enregistrements de votre fichier sont constitués de groupes de rubriques. Vous pouvez visualiser un enregistrement à la fois (cliquez pour cela dans la vue Formulaire de la barre de modèle), visualiser les enregistrements sous forme de liste (cliquez pour cela dans la vue Liste) ou enfin visualiser les enregistrements sous forme de tableur (cliquez pour cela dans la vue Tableau).
Nom complet d’une rubrique ou d’un modèle, exprimé à l’aide du format NomTable::[nom de la rubrique ou du modèle], dans lequel "NomTable" est le nom de l’occurrence de table sous-jacente dans le graphe de liens, sur lequel se fonde la rubrique ou le modèle. Un nom entièrement qualifié identifie une instance précise d'une rubrique ou d'un modèle. En raison du fait que les rubriques et les modèles possédant des noms communs dépendent parfois de tables différentes, FileMaker Pro utilise les noms entièrement qualifiés pour éviter les erreurs de calcul et de script.
Numéro unique défini par FileMaker Pro pour chaque enregistrement. Vous pouvez demander à FileMaker Pro d’attribuer automatiquement un numéro de série à chaque enregistrement en définissant les options d’entrée automatique voulues dans la boîte de dialogue Options d’entrée. Vous pouvez également sérialiser les enregistrements en choisissant le menu Enregistrements > Remplacer le contenu de la rubrique en mode Utilisation.
Objet intégré à un modèle et ne pouvant pas être modifié ni supprimé. Pour verrouiller ou déverrouiller un objet, sélectionnez ce dernier en mode Modèle. Dans l'Inspecteur, cliquez sur Position, puis sélectionnez Verrouiller ou Déverrouiller dans la zone Organiser et aligner. Si un objet est verrouillé, ses poignées de sélection s'estompent.
Ordre dans lequel les objets se superposent dans un modèle. En mode Modèle, vous pouvez modifier l'ordre en coupant les objets et en les collant, ou bien en cliquant sur Premier plan, Rapprocher, Arrière-plan ou Eloigner dans la zone Organiser et aligner de l'Inspecteur.
Si la barre d'outils n'est pas visible, cliquez sur le bouton de contrôle de cette barre d'outils  dans la partie inférieure de la fenêtre de document.
dans la partie inférieure de la fenêtre de document.
Pour utiliser un type de modèle prédéfini, accédez au mode Modèle, puis cliquez sur Nouveau modèle/rapport dans la barre d'outils. L'assistant vous guide pour la création du type de modèle ou de rapport voulu. Une fois que vous avez terminé l'assistant, personnalisez le modèle à l'aide des outils et commandes du mode Modèle.
Affiche un enregistrement à la fois. Par défaut, les rubriques s'affichent sur des lignes distinctes. Pour sélectionner cet affichage, cliquez sur la vue Formulaire dans la barre de modèle.
Si la barre d'outils n'est pas visible, cliquez sur le bouton de contrôle de cette barre d'outils  dans la partie inférieure de la fenêtre de document.
dans la partie inférieure de la fenêtre de document.
Affichage des enregistrements un par un, au format liste. Pour sélectionner cet affichage, cliquez sur la vue Liste dans la barre de modèle.
Si la barre d'outils n'est pas visible, cliquez sur le bouton de contrôle de cette barre d'outils  dans la partie inférieure de la fenêtre de document.
dans la partie inférieure de la fenêtre de document.
Présente de multiples enregistrements sous une forme tabulaire ressemblant à une feuille de calcul. Chaque enregistrement apparaît sur une rangée et chaque rubrique dans une colonne. Pour sélectionner cet affichage, cliquez sur la vue Tableau dans la barre de modèle.
Si la barre d'outils n'est pas visible, cliquez sur le bouton de contrôle de cette barre d'outils  dans la partie inférieure de la fenêtre de document.
dans la partie inférieure de la fenêtre de document.
Type de liste pouvant être définie en mode Modèle. Dans l'onglet Données de l'Inspecteur, sélectionnez Inclure une flèche pour afficher et masquer la liste. La liste ne s’ouvre que lorsque les utilisateurs cliquent sur la flèche, et non lorsqu’ils entrent dans la rubrique.